Calibrating Map Images
The information below will help you understand the calibration procedure. This is only necessary if the images have not been calibrated for you. Those that have purchased HydroGrafx imagery in the last few months of 2001 or later, should not have to do this since the calibration files are now included on disk for your convenience.
The steps necessary to get to the point calibration screens below include the following:
File
Load and Calibrate Map Image
You would then choose the image you want to calibrate from the disk. This will be in the xxxxTopos folder for high resolution images. If you purchased scanned navigation charts, they will be in an "Other" folder or show immediately once you access the CD drive.
Negative (-) longitude values indicate "West"
In our part of the world, Latitude is always NORTH and Longitude is always WEST.
When Images are Calibrated in Ozi, a new file *.map is created that contains the calibration info.
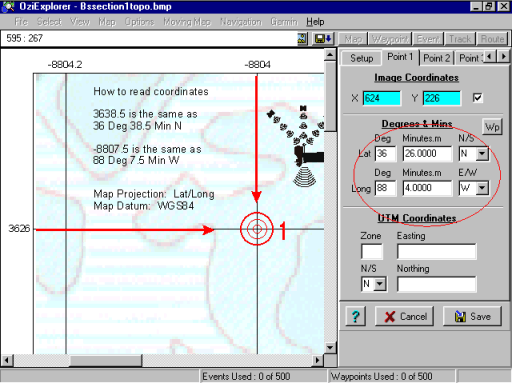
To calibrate a HydroGrafx map, you must enter coordinates for two locations on the map image. These points need to be in opposite corners.
In the example to the left, we have chosen a point near the upper left corner of the map image. Notice we have chosen the tab in the upper right corner of the image says "Point 1". Once that choice is made, we click the desired point to calibrate with the mouse. Make sure the bullseye is centered precisely on the line intersection.
An intersection of a latitude and longitude line is an ideal place to create a calibration point.
The calibration point does not have to be at the exact corner. As you can see here, we can read the lat/long coordinates by tracing the lines to the edge of the map.
The coordinates must be entered in the Lat/Long boxes.
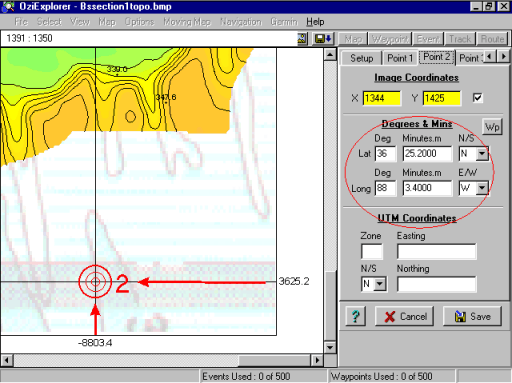
We have now switched to the "Point 2" tab and created the second calibration point near the bottom right part of the image.
Once the point is created, enter the Lat/Long values in the boxes indicated by the red circle.
You have now calibrated the image and should hit "Save".
You may want to create a folder on your Hard Drive called "LakeMaps" and save calibration settings there.
The *.map files contain the information Ozi needs to open an image and how to calibrate it. If you create map comments, that info is also contained in the map file.
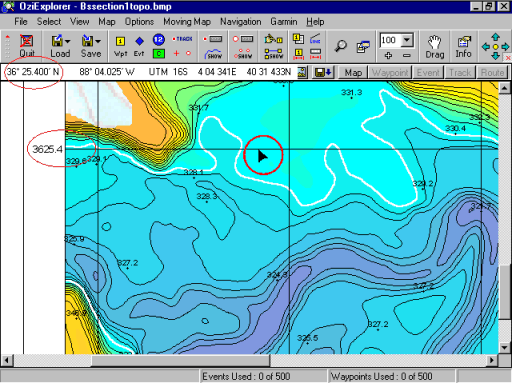
Once you have calibrated an image, the latitude and longitude of your mouse pointer is now displayed in the upper left corner of the Ozi display.
This is a good way to check your calibration to see if it was done correctly.
Just move your mouse pointer to a latitude line near the center and left edge of the image. As in the example here, you can see our mouse coordinate location perfectly matches the value at the edge of the map.
If these values don't match, go back to the calibration screens by hitting "File", "Check Calibration of Map".
Now double check that the latitude coordinates have been entered correctly. Make the corrections necessary, then hit "Save" again.
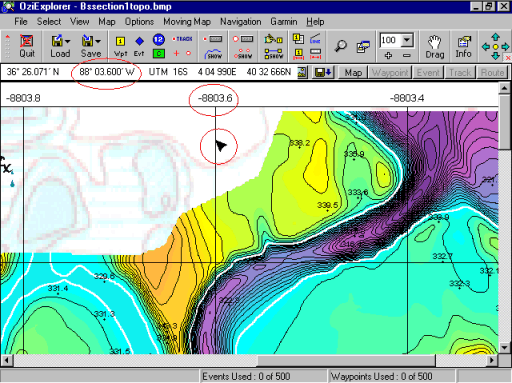
The longitude values should be checked as well. As before:
Just move your mouse pointer to a longitude line near the top, center edge of the image. As in the example here, you can see our mouse coordinate location perfectly matches the value at the edge of the map.
If these values don't match, go back to the calibration screens by hitting "File", "Check Calibration of Map".
Now double check that the longitude coordinates have been entered correctly. Make the corrections necessary, then hit "Save" again.